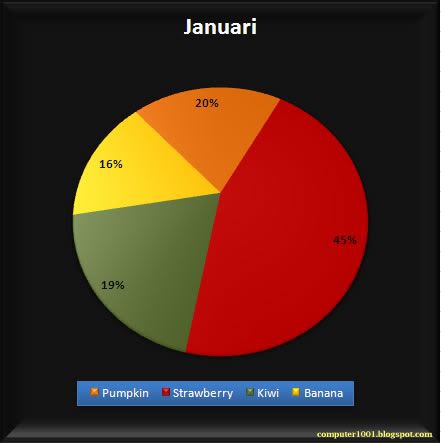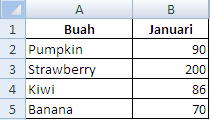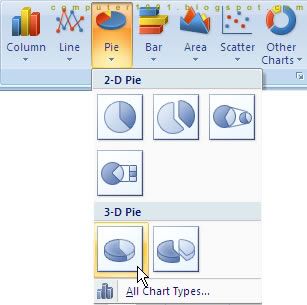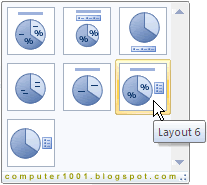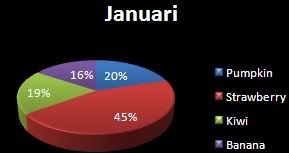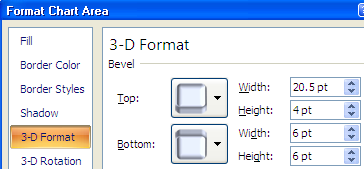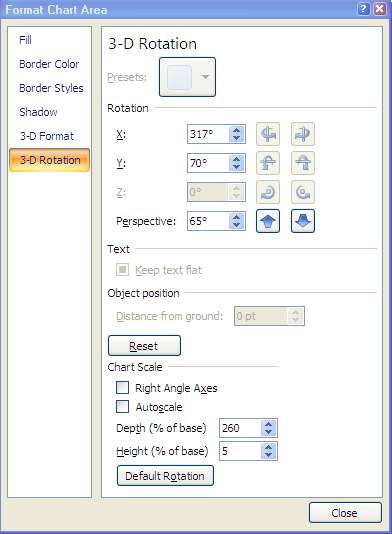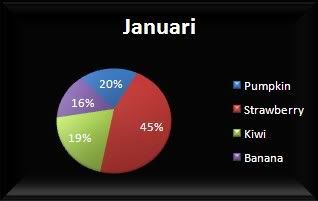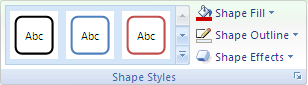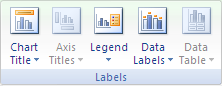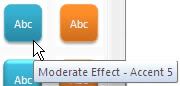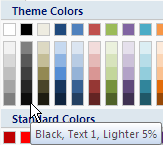Welcome back to my Lesson

…., sebelum kita memulai tutorial ini , ada baiknya saya ucapkan terimakasih atas kunjungan setia Blog ini, Mungkin ada yang bertanya kenapa Blognya enggak pernah update ?, ya maklumlah bro,,, lagi banyak tugas nih jadi telat dech , Tapi engak apa-apa semakin lama tentunya semakin banyak ide , nah kali ini saya mau coba berbagai ide tersebut.
Siapa yang enggak tahu sih tentang absensi ?, sekolah bahkan perusahan tak terlepas dari yang anamanya absensi ini , kalau biasanya absensi hanya menggunakan secarik kertas tapi kali ini kita coba aplikasikan dengan program komputer , ya …biar lebih keren lah,,,,he….he…

.
Sebenernya Aplikasi ini bisa dibuat menggunakan banyak program
misalnya
Accses, Foxfro, Mysql, SQl ,VB, C++, bahkan MS.Excel.,.
Kalau pake Acses bukan kurang bagus Cuma sedikit kurang apdol sebab program ini enggak bisa standlone (berdiri sendiri) so kalau komputer kita enggak punya program accses maka program aplikasi enggak bisa jalan , makanya saya mau coba buat pake program Vb, kali ini sya menggukan Vb 6.0.
Letsgo kita mulai…
Dalam palikasi ini kita membutuhkan beberapa Form (tampilan ).
1. Form Input Data Yang akan diabsesn
2. Form Absesni
3. Dan hasil Absensi
Dalam Form input kita membutuhkan beberapa data masukan seperti : No., Nama, Bagian/kelas, tanggal/jam, jenis kelamin .
Data masukan tersebut hanya seabagai contoh , tentunya Anda bisa juga menambahkan yang lainnya sesuai dengan kebutuhan anda . nih dia gambar form input data .

Sederhana bukan…..?.
Pada bagian form ini ada bebrapa tool untuk mengolah data ada Datasiswa , Save data, Delete (hapus) data, .
Cara form ini adalah ketika kita memasukan data kemudian di klik Save maka data akan tersimpan ke Dalam data Base untuk menyimpan data , untuk menghubugkan ke DataBase kita gunakan jembatan Yaitu tool DataGrid (data siswa).
Jadi yang perlu anda lakukan adalah membuat database sebagai tempat menyimpan data tersebut , caranya cukup mudah .
Pada menu bar Visual basik Pilih menu AddIns-Visula data Manager, sampai muncul jendela berikut:

Dan lakukan seperti pada gambar , coba buat data base dengan Acsess versi 7.0 kemudian simpan dalam folder yang sama dengan project Aplikasi yang kita buat.
Misal E://Rahmat/AplikasiAbsesi. Langkah selanjutnya kita masukan beberapa fields dalam database tersebut.

Disinilah kita akan memasukan data fieldsnya , gamar diatas hnaya contoh aja, pada database ini .tentunya untuk membuat Rcordnya tidaklah terlalu susah, anda cukup Klik Add Fields, sampai muncul Jendela baru,

Masukan nama record yang akan kita gunakan tentukan type , sesuai dengan data yang akan kita masukan sialahkan pilih pada bagian type.jika data yang kita masukan sudah pas sesuai dengan kebutuhan , kemudian klik Add index (Field Kunci/primary key) diharapakan sama dengan nama fields yang anda buat. Kalau hal ini sudah lakukan anda tinggal Klik Build The Table (
jika data untuk absensi sekolah baiknya gunakan kelas sebagai primary key dan unique jangan dicheklist biar bisa di duplicate dan field no boleh dihilangkan), menunjukan bahawa tabel ini yakin akan kita buat .
Untuk melihat berhasil atau tidaknya data base yang kita buat , tutp Program vb Kita kemudian kita coba buaka database yang baru aja kita buat caranya sama seperti waktu kita membuat database AddIns-Visula data Manager-muncul jendela-klik Open database – Cari database yang baru aja kita buat

Nah itulah hasilnya , kebetulan saya sudah mengisi data-nya , anda cukup klik kanan pada salah satu table kemudian klik Open .
Ok sekarang kita kembali Ke Form Input data.,seperti yang telah di jelaskan pada bagian ini kita akan memasukan data kedalam database yang terdiri dari
No, Nip/nis/Nim, Nama, Jenis kelamin, Tanggal , Kelas/bagian saja .Sementara Alpa, izin, sakit,masuk dan total kita masukan pada form interface Input absensi yang nanti akan kita buat. Dengan menggunakan data base yang telah kita buat . Sebelumnya kita keluarkan dulu tool-tool yang kita butuhkan dalam membuat aplikasi ini ,pada toolbox -klik kanan -lalu pada tab Control pilih komponen berikut ini:
1. Microsoft Data Grid Control 6.0
2. Microsoft FlexGrid Control 6.0
Cukup memberi tanda checklist kemudian klik Apply sampai muncul pada Toolbox component seperti gambar berikut ini:

Pada bagian sebelah kiri ada beberapa Icon , dan icon-icon itulah yang akan kita gunakan dalam membuat aplikasi ini.
Selanjutnya kita desain Form terlebih dahulu cara nya gampang untk membuat Form baru anda cukup mengklik
Menu Project -Add From -Open sampai muncul form seperti gambar berikut ini:

Pada form ini terlihat nama form dengan nama Form 3 , tentunya kita bisa menggantinya sesuai kehendak kita misal Aplikasi Absensi , caranya Pada Menu View -klik Properties Windows hingga muncul gambar:

Pada bagian alphabetic -caption , kita bisa mengganti Form3 menjadi nama yang lain sedangkan pada bagian (name ) boleh diganti /tidak , karena akan berpengaruh pada saat memasukan script sebaiknya kita biarkan aja , kecuali program yang akan kita sangat Kompleks kita bisa menggantinya untuk membedakan form-from tersebut.
Go nex t (bukan goblok nakat ya!… but is terus…..,…….he….he…J, sekarang kita Buat fields interface menggunakan Label dan text, label sebagai penanda, dan text sebagai tempat menuliskan data input caranya cukup mudah , kita cukup mengklik icon label dengan tanda huruf A:

Kemudain klik diarea form tahan untuk menentukan ukurannya , kemudian beri nama baru pada bagian caption dengan nama yang lain :
Kemudian untuk text sama seperti pembutan label klik icon textbox-kemudian drag diarea form3, selanjutnya pada bagian name anda boleh mengganti /biarkan saja , kira hasilnya seperti berikut:

Ulangi langkah diatas sesuai dengan banyaknya fields yang kita buat, jika sudah selanjutnya kita akan membuat jembatan DataBase , yaitu menggunkan DataGrid caranya sama saja seperti membuat label dan text hanya saja kita perlu sedikit memodifikasinya di bagian Properties Windows ,letsgo bro….!

Perhatikan gambar diatas!, disitu ada Data1 dan inilah yang akan kita gunakan sebagai jembatan Koneksi Ke database kita, Pada bagian Properties windows di bagian DatabaseName , masukan nama Database yang sebelumnya kita buat, diamana akan diminta memasukan Path lokasi tempat kita menyimpan Data tersebut, selanjutya pada bagian Recordsource di properties windows , anda pilih nama tabel yang ada dalam database yang pernah kita buat, misalnya saya memiliki
tabel2 dengan nama DataBase
tabel1 , kemudian pada
Reecordset Type ganti
1-Dynashet menjadi
0-table .
Selanjutnya kita buat command Button sebagai intruksi Perintah terhadap suatu data , kita buat saja sebanyak Dua buah commad , caranya sama sewaktu kita membuat
label ,text, dan DataGrid, pada bagian
Caption di
Proerties windows ganti namanya, umtuk
Command 1=Save New Data dan
Command2 =Delete/Hapus.,
Selanjutnya klik Icon jam kemudian letakan di From3 pada properties windows di bagian
Interval masukan angka 10
secara keseluruhan Form input data akan kira -kira seperti ini :

Giamana bisa kan?, oh ya untuk warna silahkan aja klik-klik di bagian Properties windows mungkin lain kali saya jealaskan …..he….he….
Selanjutnya kita masukan script yang akan menjalankan instruksi untuk menyimpan Fields-fields kedalam database sewaktu kit mengklik
Save New Data,
Adapun caranya , pada bagian Save New Data -klik Kanan-View Code atau Double Klik pada
Command1= Save New Data

Selanjutnya masukan Script berikut ini diantara
Private Sub Command1_Click() Dan End Sub, Perlu di perhatikan command1 bisa beruBah jika anda mengubahnya dengan nama lain pada bagian Properties Windows di bagian Name , misalnya
Save maka ktika di lihat di double Klik maka yang tampil bukan
Command1 melainkan
Save.
Oke ini dia scrip yang harus anda masukan pada bagian ini:
————————————————————————————————————
If Text2.Text = “” And Text7.Text = “” Then
x = MsgBox(“Mohon Isi Data Dengan benar!”, vbOKOnly + vbCritical, “Warning!”)
If x = vbOK Then
End If
Else
x = MsgBox(“Anda yakin Ingin Menyimpan Data ini?”, vbYesNo + vbInformation, “Information”)
If x = vbYes Then
Data1.Recordset.AddNew
Data1.Recordset!no = Text1.Text
Data1.Recordset!nip = Text2.Text
Data1.Recordset!nama = Text3.Text
Data1.Recordset!jk = Text7.Text
Data1.Recordset!tgl = Text4.Text
Data1.Recordset!bagian = Text8.Text
Data1.Recordset!masuk = “”
Data1.Recordset!sakit = “”
Data1.Recordset!izin = “”
Data1.Recordset!alpa = “”
Data1.Recordset!total = “”
Data1.Recordset.Update
Data1.Recordset.MoveLast
Else
bersih
End If
End If
Bersih
—————————————————————–
mungkin sedikit ada pertanyaan koq banyak banget ya scriptnya ?, sebenernya script yang pokonya hanya pada bagian yang warna biru , sedangkan warna hijau hanya modifikasi saya aja .
fungsi IF ini memerintahkan agar si user tidak sembarang mengklik , ketika si user mengklik save New data dalam keadaan Tidak mengisi fields-fieldsnya maka akan keluar Informasi “
Mohon Isi data dengan Benar”. Tapi jika Nip dan jenis kelamin di isi maka Data akan disimpan di data Base.
Selanjutnya ada :
Data1.Recordset!no = Text1.Text
Data1.Recordset!nip = Text2.Text
Data1.Recordset!nama = Text3.Text
Data1.Recordset!jk = Text7.Text
Data1.Recordset!tgl = Text4.Text
Data1.Recordset!bagian = Text8.Text
Sementara records alpa dan seterusnya saya biarkan kosong ?, pada Tabel1 dalam data base yang kita buat fileds yang kita buat tidak hanya ,
no,nip,nama, jenis kelamin, tgl dan bagian tapi
alpa, izin, sakit, masuk, sementara pada form input hanya menampilkan
no,nip,nama, jenis kelamin, tgl, jika hanya ini saja yang akan kita masukan ke database maka akan terjadi error karena tidak dikenal tabel dengan records seperti itu, makanya tetap saya isi tapi isi data tetap dalam keadan kosong, gitu dech cerintanya…
Lanjut , sakarang Double Klik Command2=delete/hapus kemudian masukan script ini:
Private Sub Command2_Click()
If Text10.Text = “” Then
info
Else
info2
End If
End Sub
Untuk script delete sedikit ya?, he….he…J, sebenernya lumayan juga cuama saya simpan dalam bentuk variable (procedure), tapi boleh kok di buat langsung !, .scrip
info kayak gini:
Private Sub info()
x = MsgBox(“Tidak Ada Object Untuk di Hapus”, vbOKOnly + vbCritical, “Warning!”)
If x = vbOK Then
End If
End Sub
———————————————————–
Untuk
info2 :
————————————————————————————————————
Private Sub info2()
x = MsgBox(“Anda Yakin Untuk Menghapus data Ini?”, vbYesNo + vbInformation, “Informasi”)
If x = vbYes Then
If Data1.Recordset(“nip”) = Text10.Text Then
Data1.Recordset.Delete
Data1.UpdateRecord
Else
Data1.Recordset.Cancel
End If
Else
Text10.SetFocus
End If
End Sub
Kemudian hal yang terpenting adalah Menampilkan Tanggal atau jam ketika Form Ini sedang Di Runing,(dijalankan), tanggal sifatnya Update sesuai dengan jam di system komputer sekarang Doubleklik
Icon Jam Yang ada di Form3
kemudian masukan script
berikut:
————————————————————————————————————
Private Sub Timer1_Timer()
Text4.Text = Format(Date, “dd/mm/yyyy”)
End Sub
—————————————————————–
Mungkin sampai disini udah pada ngerti kan?, untuk melangkah ke sesi lainya yaitu membuat form input Absensi , kita coba di bagian ke II ya?,………..
Untuk lebih jelasnya kira-kira script keseluruhannya adalah Sbb:
————————————————————————————————————
Private Sub Command1_Click()
If Text2.Text = “” And Text7.Text = “” Then
x = MsgBox(“Mohon Isi Data Dengan benar!”, vbOKOnly + vbCritical, “Warning!”)
If x = vbOK Then
End If
Else
x = MsgBox(“Anda yakin Ingin Menyimpan Data ini?”, vbYesNo + vbInformation, “Information”)
If x = vbYes Then
Data1.Recordset.AddNew
Data1.Recordset!no = Text1.Text
Data1.Recordset!nip = Text2.Text
Data1.Recordset!nama = Text3.Text
Data1.Recordset!jk = Text7.Text
Data1.Recordset!tgl = Text4.Text
Data1.Recordset!bagian = Text8.Text
Data1.Recordset!masuk = “”
Data1.Recordset!sakit = “”
Data1.Recordset!izin = “”
Data1.Recordset!alpa = “”
Data1.Recordset!total = “”
Data1.Recordset.Update
Data1.Recordset.MoveLast
Else
bersih
End If
End If
bersih
End Sub
Private Sub bersih()
Text1.SetFocus
Text1.Text = “Isi Data!”
Text2.Text = “”
Text3.Text = “”
Text7.Text = “”
Text8.Text = “”
End Sub
Private Sub Command2_Click()
If Text10.Text = “” Then
info
Else
info2
End If
End Sub
Private Sub Form_Load()
Text2.Text = “”
Text3.Text = “”
Text3.Text = “”
Text4.Text = “”
Text1.Text = “silahkan Isi Data!”
Text7.Text = “”
Text8.Text = “”
End Sub
Private Sub Text1_KeyPress(KeyAscii As Integer)
If KeyAscii = 13 Then
Text2.SetFocus
End If
End Sub
Private Sub Text2_KeyPress(KeyAscii As Integer)
If KeyAscii = 13 Then
Text3.SetFocus
End If
End Sub
Private Sub Text3_KeyPress(KeyAscii As Integer)
If KeyAscii = 13 Then
Text7.SetFocus
End If
End Sub
Private Sub Text7_KeyPress(KeyAscii As Integer)
If KeyAscii = 13 Then
Text8.SetFocus
End If
End Sub
Private Sub Text8_KeyPress(KeyAscii As Integer)
If KeyAscii = 13 Then
Command1.SetFocus
End If
End Sub
Private Sub Timer1_Timer()
Text4.Text = Format(Date, “dd/mm/yyyy”)
End Sub
Private Sub info()
x = MsgBox(“Tidak Ada Object Untuk di Hapus”, vbOKOnly + vbCritical, “Warning!”)
If x = vbOK Then
End If
End Sub
Private Sub info2()
x = MsgBox(“Anda Yakin Untuk Menhapus data Ini?”, vbYesNo + vbInformation, “Informasi”)
If x = vbYes Then
If Data1.Recordset(“nip”) = Text10.Text Then
Data1.Recordset.Delete
Data1.UpdateRecord
Else
Data1.Recordset.Cancel
End If
Else
Text10.SetFocus
End If
End Sub
Sekarang kita jalankan Form yang telah kita buat caranya kllik aja Run – Start untuk menghentikan tinggal Klik Run -Stop kira kira hasilnya kayak gini nih:

Saya coba tanpa mengisi data apapun begitu saya klik
SAVE NEW DATA, Maka muncul Peringatan . “JYuhuy……..berhasil euy,” kira -kira seperti itu loh Mas….he…..he…..(Maaf Untuk Delete Nanti Kita Bahas Lagi).
Oke dech kayaknya saya mau istirahat dulu nih , enggak apa2 kan , tenang aja entar kita bahas lagi oke tentunya dibagian kedua .
Selamat mencoba Ya !!!………..
 biasanya kalo kita membuat video dari hp, durasinya paling lama kurang lebih 2 menit. atau download video dari internet yang terpotong-potong ‘misalnya’. nah kali ini orb mo berbagi bagaimana caranya menggabungkan video, yaitu dengan menggunakan salah satu software yang namanya mediajoin. alat ini sangat ok buat gabungin beberapa video, dan video outputnya tersedia beberapa pilihan, seperti : wmv. avi. de-el-el.
biasanya kalo kita membuat video dari hp, durasinya paling lama kurang lebih 2 menit. atau download video dari internet yang terpotong-potong ‘misalnya’. nah kali ini orb mo berbagi bagaimana caranya menggabungkan video, yaitu dengan menggunakan salah satu software yang namanya mediajoin. alat ini sangat ok buat gabungin beberapa video, dan video outputnya tersedia beberapa pilihan, seperti : wmv. avi. de-el-el.

 biasanya kalo kita membuat video dari hp, durasinya paling lama kurang lebih 2 menit. atau download video dari internet yang terpotong-potong ‘misalnya’. nah kali ini orb mo berbagi bagaimana caranya menggabungkan video, yaitu dengan menggunakan salah satu software yang namanya mediajoin. alat ini sangat ok buat gabungin beberapa video, dan video outputnya tersedia beberapa pilihan, seperti : wmv. avi. de-el-el.
biasanya kalo kita membuat video dari hp, durasinya paling lama kurang lebih 2 menit. atau download video dari internet yang terpotong-potong ‘misalnya’. nah kali ini orb mo berbagi bagaimana caranya menggabungkan video, yaitu dengan menggunakan salah satu software yang namanya mediajoin. alat ini sangat ok buat gabungin beberapa video, dan video outputnya tersedia beberapa pilihan, seperti : wmv. avi. de-el-el.