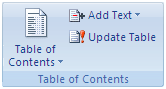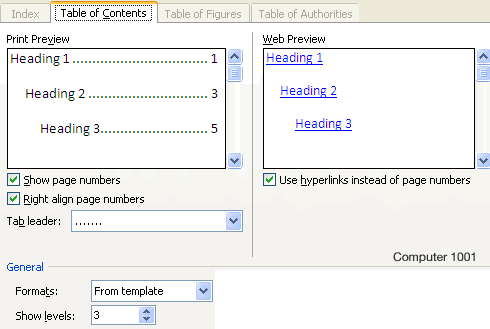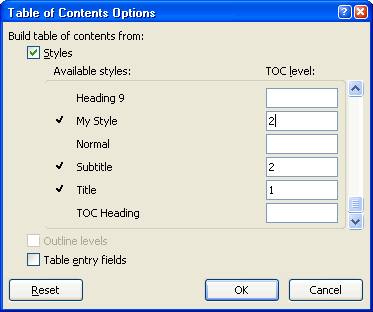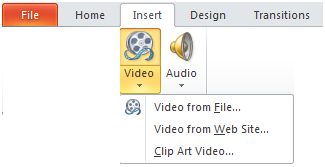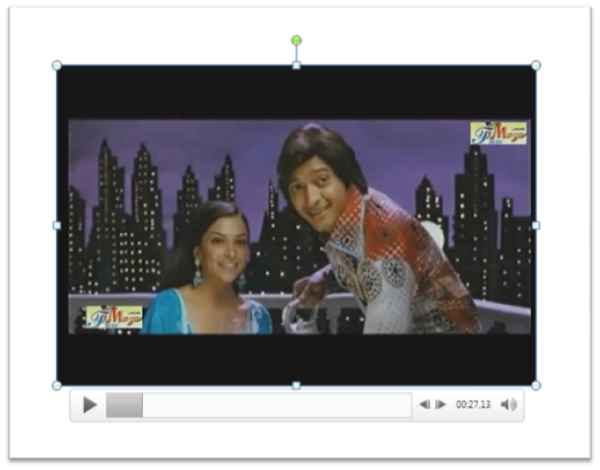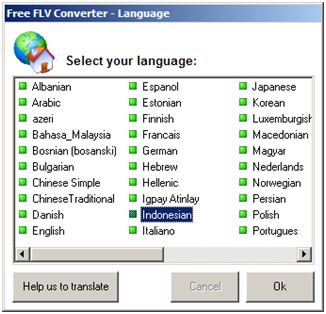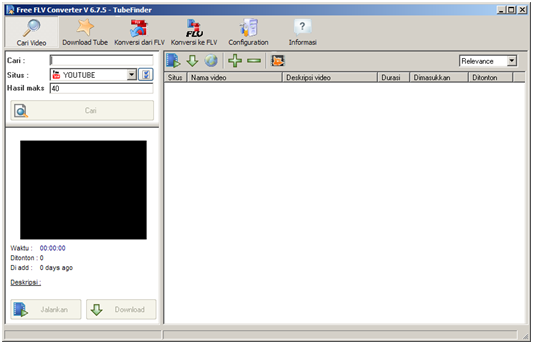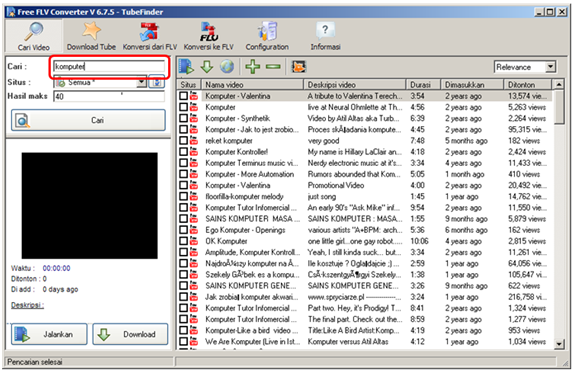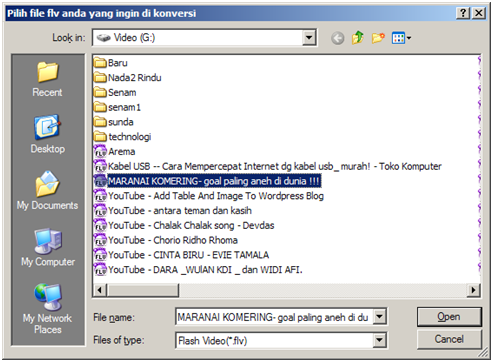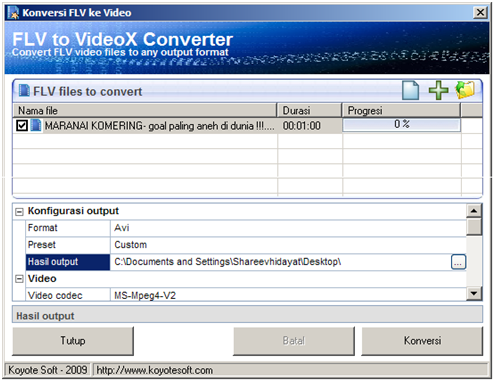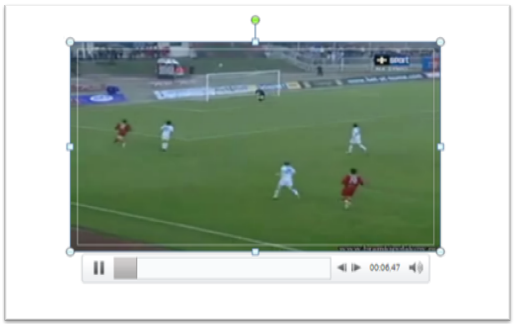Presentasi yang diiringi suara (sound) dan pengaturannya yang tepat akan menarik perhatian audiens pada pesan yang ingin disampaikan.
Pada PowerPoint, kita dapat menyisipkan suara dari berbagai macam file (.mp3, .mid atau .midi, .au, .aiff, .wav atau .wma), dari Clip Art, CD ataupun rekaman suara.
Kita juga dapat menyisipkan dan memainkan suara dengan menggunakan trigger, yaitu dengan mengklik tombol, tanda panah, text box, dan sebagainya (topik ini akan dibahas di artikel tersendiri: Fitur Action: Untuk Navigasi dan Menjalankan Movie serta Suara di PowerPoint 2007).
Kita juga dapat mengatur agar suara yang mengiringi slide dimainkan secara terus menerus pada satu slide atau pada sejumlah slide. Berikut cara pengaturannya.
Ikuti artikel berikutnya tentang kumpulan website untuk download suara gratis: 28 Websites untuk Download Suara Gratis.
Pada PowerPoint, kita dapat menyisipkan suara dari berbagai macam file (.mp3, .mid atau .midi, .au, .aiff, .wav atau .wma), dari Clip Art, CD ataupun rekaman suara.
Kita juga dapat menyisipkan dan memainkan suara dengan menggunakan trigger, yaitu dengan mengklik tombol, tanda panah, text box, dan sebagainya (topik ini akan dibahas di artikel tersendiri: Fitur Action: Untuk Navigasi dan Menjalankan Movie serta Suara di PowerPoint 2007).
Cara Menyisipkan Suara Pada Slide PowerPoint
Sebelum menyisipkan suara pada slide, sebaiknya salin dulu file suara ke folder yang sama dengan slide, untuk mencegah terjadi masalah pada link file apabila slide ini dijalankan pada komputer yang berbeda.- Klik slide yang ingin disisipkan suara.
- Pada Insert tab, Media Clips grup, klik tanda panah pada Sound.

- Lakukan salah satu dari hal berikut:
- Klik Sound from File, cari lokasi file, kemudian klik ganda file yang ingin disisipkan. Gunakan cara ini jika ingin menggunakan suara dari mp3, dll.
- Klik Sound from Clip Organizer, pilih clip yang diinginkan dari Clip Art task pane.
- Klik Play CD Audio Track, jika ingin memainkan lagu dari CD. Buat pengaturan yang diinginkan pada kotak dialog Insert CD Audio.
- Saat menyisipkan suara, kita akan diminta untuk memilih:
- Suara dimainkan secara otomatis saat slide ditampilkan, klik Automatically.
- Suara dimainkan saat mengklik icon suara
 atau CD icon
atau CD icon  , klik When Clicked.
, klik When Clicked.
- Pada slide akan muncul icon suara atau CD icon. Klik ganda icon tersebut untuk mendengarkan bunyinya. Klik sekali lagi untuk menghentikannya.
Kita juga dapat mengatur agar suara yang mengiringi slide dimainkan secara terus menerus pada satu slide atau pada sejumlah slide. Berikut cara pengaturannya.
Memainkan Suara Secara Terus Menerus Pada Satu Slide
- Klik icon suara
 pada slide.
pada slide. - Pada Sound Tools, Options tab, Sound Options grup, centang kotak Loop Until Stopped. Suara akan mengiringi slide sampai Anda berpindah ke slide berikutnya.
Memainkan Suara Secara Terus Menerus Pada Sejumlah Slide
- Misalnya, ada 6 buah slide dan kita akan mengatur suara untuk mengiringi slide 2 sampai 5.
- Pada Animations tab, Animations grup, klik Custom Animation.
- Pada Custom Animation task pane, klik tanda panah pada suara yang dipilih dan klik Effect Options.

- Pada Effect tab, di bagian Stop playing, klik After, dan klik jumlah slide yang akan diiringi suara tersebut.

Menyembunyikan Icon Suara atau CD Icon
Catatan: Cara ini sesuai digunakan bila suara dijalankan secara otomatis.- Klik icon suara
 pada slide.
pada slide. - Pada Sound Tools, Options tab, Sound Options grup, centang kotak Hide During Show.
- Untuk suara dari CD: klik CD icon
 pada slide. Pada CD Audio Tools, Options tab, Set Up grup, centang kotak Hide During Show.
pada slide. Pada CD Audio Tools, Options tab, Set Up grup, centang kotak Hide During Show.
Cara Mengubah atau Menghapus Suara
- Mengubah suara: kita harus menghapus terlebih dahulu suara yang sudah ada pada slide dan kemudian sisipkan suara yang baru.
- Menghapus suara:
- Klik pada slide yang ingin dihapus suaranya.
- Pada Normal view , klik icon suara
 atau CD icon
atau CD icon  , dan kemudian tekan tombol DELETE.
, dan kemudian tekan tombol DELETE.
Cara Menghentikan Suara dengan Mouse Click
Kadang kita mungkin ingin menghentikan suara yang mengiringi slide pada saat presentasi. Gunakan cara berikut ini:- Pada Animations tab, Animations grup, klik Custom Animation.
- Pada Custom Animation task pane, klik tanda panah pada suara yang dipilih dan klik Effect Options.
- Pada Effect tab, di bagian Stop playing, klik On click.
Ikuti artikel berikutnya tentang kumpulan website untuk download suara gratis: 28 Websites untuk Download Suara Gratis.